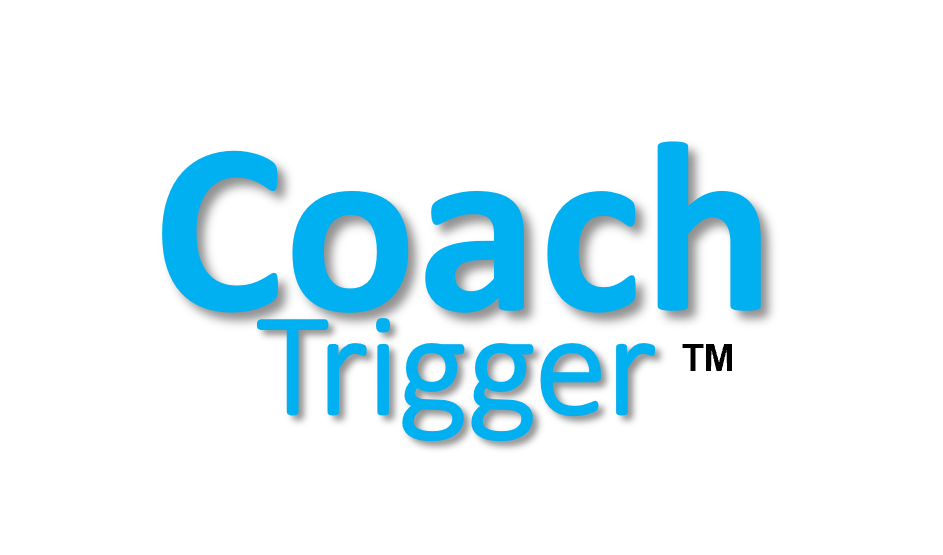Como usar a função Calendário no CoachTrigger?
A função Calendário no CoachTrigger permite agendar e gerenciar reuniões perfeitamente. Siga estas etapas simples para aproveitar ao máximo esse recurso.
Guia passo a passo:
- Acesse a aba Calendário:
Clique na guia Calendário localizada no menu de navegação. - Adicionar uma nova reunião:
Clique no botão “Adicionar reunião” com o ícone azul. - Preencha os campos obrigatórios:
Preencha as informações necessárias, como título da reunião, data, hora, descrição e fuso horário. - Convidar participantes:
No lado direito da tela, selecione os usuários que deseja convidar clicando no names. Para quem não é usuário da plataforma, você pode adicionar seu email addresses usando o ícone “Adicionar email de convidado+”. - Salve a reunião:
Depois que todos os campos obrigatórios forem preenchidos, clique no botão “Salvar” para adicionar a reunião ao calendário do CoachTrigger.
Anotações importantes:
- Geração automática de link de zoom:
Ao selecionar “Zoom” no menu suspenso ao criar uma nova reunião, um link Zoom será gerado automaticamente. - Visualização do administrador versus usuário:
- Administrador: Todas as reuniões criadas pelo administrador serão exibidas no calendário.
- Usuário: as reuniões atribuídas ou convidadas a um usuário aparecerão em seu calendário.
- Lembretes gerados automaticamente:
Os lembretes serão gerados automaticamente 24 horas e 10 minutos antes do horário agendado para a reunião.
Agora que você sabe como usar efetivamente a função Calendário no CoachTrigger, agendar e gerenciar reuniões será muito fácil. Certifique-se de usar esses recursos para tornar seu fluxo de trabalho mais eficiente e melhorar a colaboração entre os membros de sua equipe.
Por favor Assista o vídeo abaixo para mais instruções: