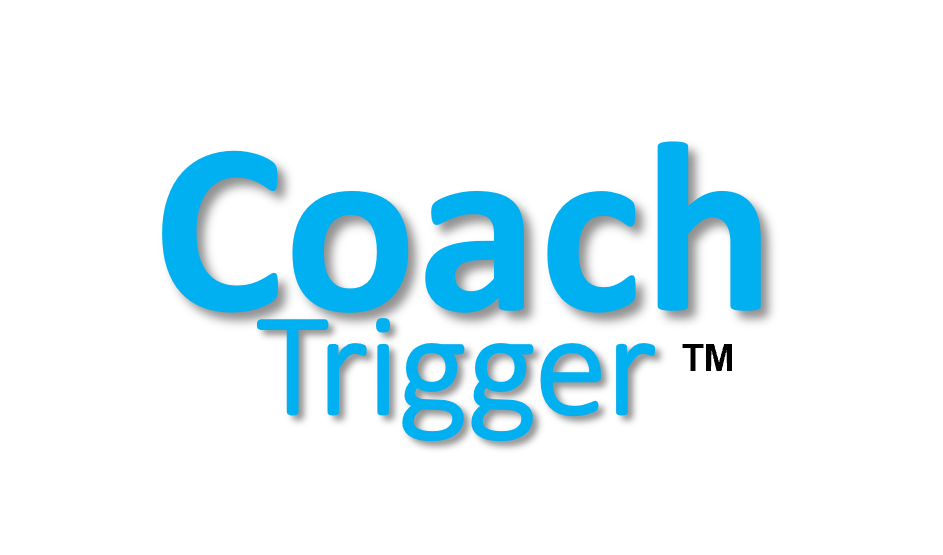How Can I Add or Edit a Role?
Managing roles in CoachTrigger is essential for assigning specific permissions and responsibilities to different team members. Here’s a simple guide to help you navigate and manage the Roles tab effectively.
- Click on menu button Download App on our Home Page
- Scroll down and click on Log In button
- You will be redirected to our Aplicativo CoachTrigger
- Put your login credentials and log in
- Under Users you see a blue link with a number of users. Click on the blue link
- Now you see all the Users in the client system
- Click on the blue link Impersonate on the user that is Administrator
- Now you’re logged in as administrator in the Company System
- On the left side under Settings you will find Roles
- Access the Roles Tab: Click on the “Roles” tab located on the left side of the platform.
- Add a New Role: Click on the “Add Role” icon on the right side to add more roles.
- Name and Select the Role: Enter the name of the new role and select the appropriate role.
- Save the Role: Click “Save” to add the new role to your platform.
- Edit the Role: Click on the pencil to edit a role or click on the bin to delete a role
Reminder:
These are the permissions for each role.
-
- Administrator: Has access to all features. Can message each user, assign from the library, add users, create a team, and more.
- User: Has access only to the My Log, Ranking, and Reports features. Users can send messages, files, or links to their coach.
- Manager: Same as Administrator but cannot change anything or see the personal communication between Coach and User. This role is used for a company CEO or Owner who can see all Dashboards and Reports but not the sensitive communication between coach and users. For top level managers to protect sensitive personal information.
- Team Manager: Same as Manager, but only for the assigned teams. Can see all Dashboards & Reports in one team, the same as Team Leader, but can not change the settings and can not see the personal communication between Coach and User. For client team managers to protect sensitive personal information.
- Team Leader: Same as Administrator, but only for the assigned team or teams. This role is for companies with several teams and team leaders, allowing each Team Leader to administer their team(s).
- Working Team Leader: Same as Team Leader, but with a “My Log” button in the top of the left-hand menu. When they click “My Log,” they can fill in their own EOD. This role is for larger companies with multiple teams, where the CEO/Owner wants each Team Leader to fill in their EOD. It is also for team leaders who spend part of their time doing the same job as their team members.
Por favor Assista o vídeo abaixo para obter mais instruções.