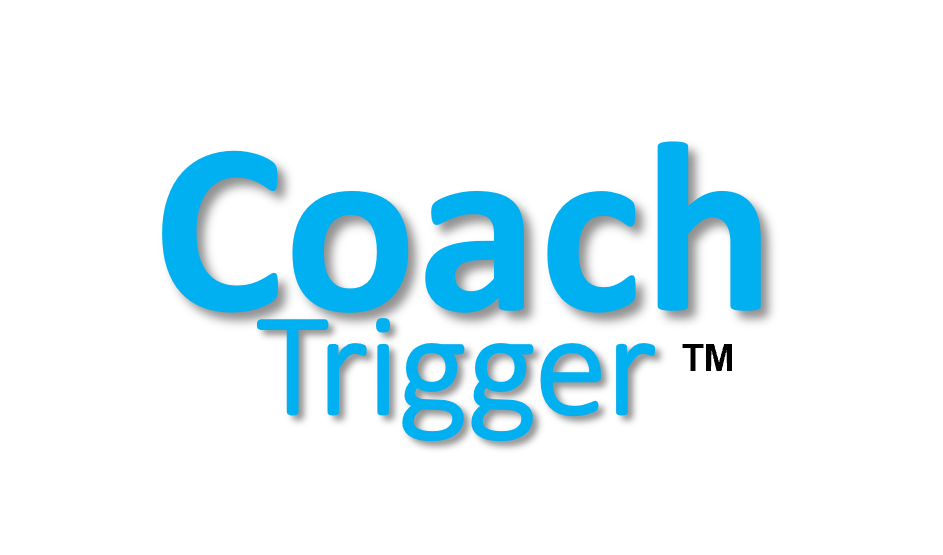How to Use the Calendar Function in CoachTrigger?
The Calendar function in CoachTrigger allows you to schedule and manage meetings seamlessly. Follow these simple steps to make the most out of this feature.
Step-by-Step Guide:
- Access the Calendar Tab:
Click on the Calendar tab located in the navigation menu. - Add a New Meeting:
Click on the “Add meeting” button with the blue icon. - Fill in Required Fields:
Complete the necessary information such as the meeting’s title, date, time, description, and timezone. - Invite Participants:
On the right side of the screen, select the users you wish to invite by clicking on their names. For those who aren’t platform users, you can add their email addresses using the “Add Guest email+” icon. - Save the Meeting:
Once all required fields are filled, click on the “Save” button to add the meeting to the CoachTrigger calendar.
Important Notes:
- Automatic Zoom Link Generation:
When selecting “Zoom” from the dropdown menu while creating a new meeting, a Zoom link will be automatically generated. - Administrator vs. User View:
- Administrator: All meetings created by the administrator will be displayed on the calendar.
- User: Meetings assigned or invited to a user will appear on their calendar.
- Auto-Generated Reminders:
Reminders will be automatically generated 24 hours and 10 minutes before the scheduled meeting time.
Now that you know how to effectively use the Calendar function in CoachTrigger, scheduling and managing meetings will be a breeze. Be sure to make use of these features to make your workflow more efficient and improve collaboration among your team members.
Por favor ver el vídeo a continuación para obtener más instrucciones: